-
Besprechungen müssen heutzutage nicht mehr zwangsläufig vor Ort durchgeführt werden. Die persönliche Anwesenheit der Gesprächsteilnehmer ist vielfach nicht erforderlich. Online- bzw. Videokonferenzen erfüllen häufig denselben Zweck und sind wegen fehlender Fahr- und Abwesenheitszeiten regelmäßig schneller durchzuführen bzw. zu koordinieren, insbesondere bei der Beteiligung mehrerer Besprechungsteilnehmer.
-

-

-
Die PSP-Rechtsanwälte bieten deshalb die Möglichkeit, Online-Videokonferenzen durchzuführen – erforderlichenfalls auch spontan, „Ad-hoc“. Hierdurch wird die lokale Präsenz der Gesprächsteilnehmer in digitaler Form sichergestellt. Fahr- und Abwesenheitszeiten können auf diese Weise eingespart und Zeitverluste in Form von Staus oder Verkehrsstörungen vermieden werden. Zudem wird Gesprächspartnern eine Teilnahme ermöglicht, die aufgrund ihrer räumlichen Entfernung (z.B. Dienstreise, Urlaub, Erkrankung, Home-Office) nicht zur Verfügung stünden.
Online-Besprechungen können sowohl für individuelle Mandatsbesprechungen als auch für Verhandlungen oder Gesprächsrunden mit mehreren Teilnehmern eingesetzt werden. Im Rahmen von Online-Videokonferenzen können vorbereitete Unterlagen präsentiert und Texte (z.B. Anschreiben, Verträge, Schriftsätze etc.) unmittelbar erstellt oder modifiziert werden.
Wir verwenden zur Durchführung von Online-Besprechungen die Software „GoToMeeting“. Eine Online-Besprechung der PSP Rechtsanwälte wird ohne Verwaltungs- und Technikaufwand wie folgt durchgeführt:
1. Technische Voraussetzungen
Als technische Voraussetzung wird lediglich ein PC, Notebook, Tablet oder Smartphone mit Webcam und aktivem Internetzugang vorausgesetzt.
2. Einladung
-
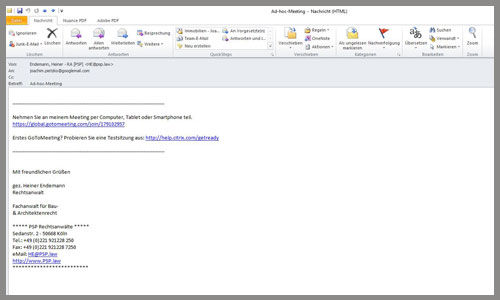
-
Sie erhalten von den PSP Rechtsanwälten per E-Mail eine Einladung mit dem konkreten Besprechungszeitpunkt (Datum / Uhrzeit) und einem individuellen Hyperlink, welcher Ihnen die Teilnahme an der Online-Besprechung ermöglicht.
3. Einloggen
-
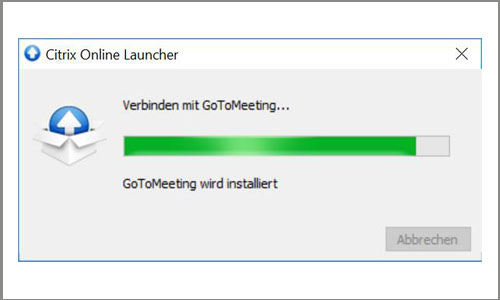
-
Zum mitgeteilten Zeitpunkt starten PSP Rechtsanwälte die Online-Besprechung. Sie können sich nun einloggen. Zu diesem Zweck brauchen Sie lediglich auf den mitgeteilten Link zu klicken. Der Rest verläuft „automatisch“.
Sofern sie einen Google Chrome Browser benutzen, startet die „GoToMeeting“ innerhalb des Browsers, anderenfalls wird das Softwareprogramm „GoToMeeting.WebLauncher“ verwandt.
-
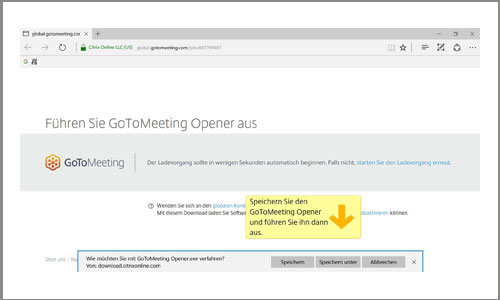
-
Wenn Sie erstmalig an einer Online-Besprechung teilnehmen, werden Sie zuvor aufgefordert, den „GoToMeeting.Weblauncher“ zu installieren. Zu diesem Zweck Ansonsten startet ein Download der Desktopanwendung „GoToMeeting Opener.exe“ (kleiner als 1 MB). Diese führen Sie bitte zur Installation der Software aus.
Bei Mobilgeräten ist vor dem Einloggen zunächst „GoToMeeting-App“ zu installieren:
4. Einstellungen für die Online-Besprechung
Teilnehmer-Angaben
-
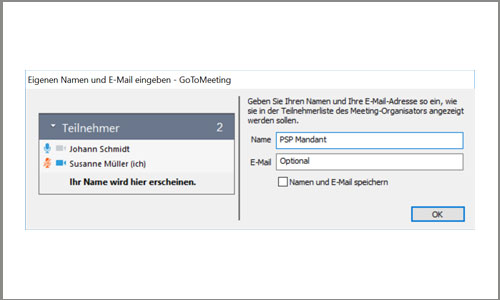
-
Beim Einloggen werden Sie aufgefordert, einen Teilnehmernamen und – optional – eine E-Mail-Adresse anzugeben. Der Teilnehmername wird den anderen Gesprächsteilnehmern an der PSP Online-Besprechung in einer Teilnehmerliste angezeigt. Zudem wird Ihr Teilnehmername eingeblendet, wenn Sie das Wort ergreifen, damit die anderen Gesprächsteilnehmer erkennen, wer gerade spricht.
Audio-Einstellungen
Beim Einloggen können Sie wählen, ob Sie an der Online-Besprechung per Telefon oder via Internet teilnehmen möchten.
-
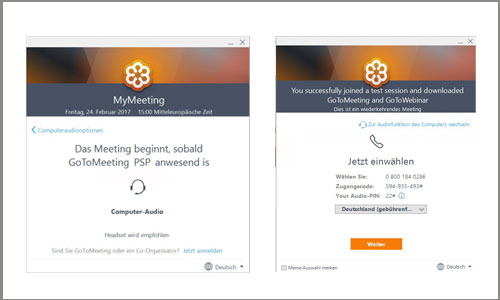
-
Standardmäßig zeigt die GoToMeeting-Software die Audio-Einstellung „Computer-Audio“ an, so dass Sie über Ihr Headset oder das Mikrophon Ihres PC, Notebooks bzw. Tablets sprechen können. Alternativ können Sie auch eine kostenfreie VoiP-Nummer per Telefon zur Einwahl nutzen, welche unter Optionen auf Wunsch eingeblendet wird.
Stumm schalten
-
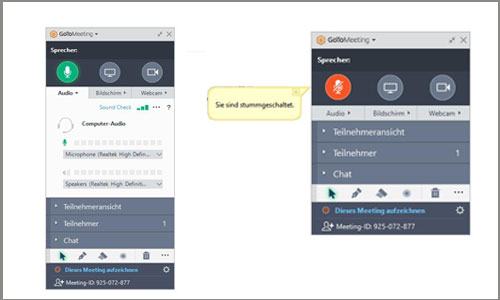
-
Falls gewünscht, können Sie Ihre Audio-Übertragung während der Online-Besprechung jederzeit „stumm schalten“, was hilfreich sein kann, wenn Sie an Ihrem Standort mit anderen anwesenden Gesprächsteilnehmern eine interne Abstimmung durchführen möchten. Hierzu brauchen Sie in dem Menu Optionen lediglich auf das Mikrophon-Symbol zu klicken. Ist das Mikrophon-Symbol rot ist die Audioübertragung deaktiviert, bei der Farbe grün sind Sie zu hören.
Bildübertragung
-
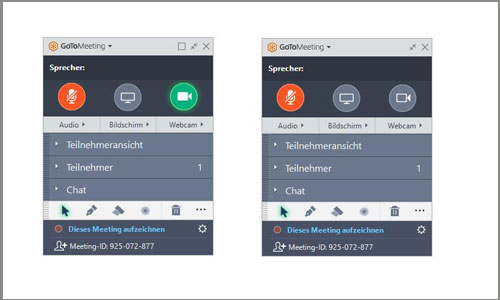
-
Ferner können Sie entscheiden, ob Ihr Bild per WebCam übertragen werden soll. Hierzu können Sie in dem Menu Optionen das Kamera-Symbol aktivieren (= grün) oder deaktivieren (= grau). Sie werden darauf hingewiesen, wenn Ihr Bild übertragen wird.
